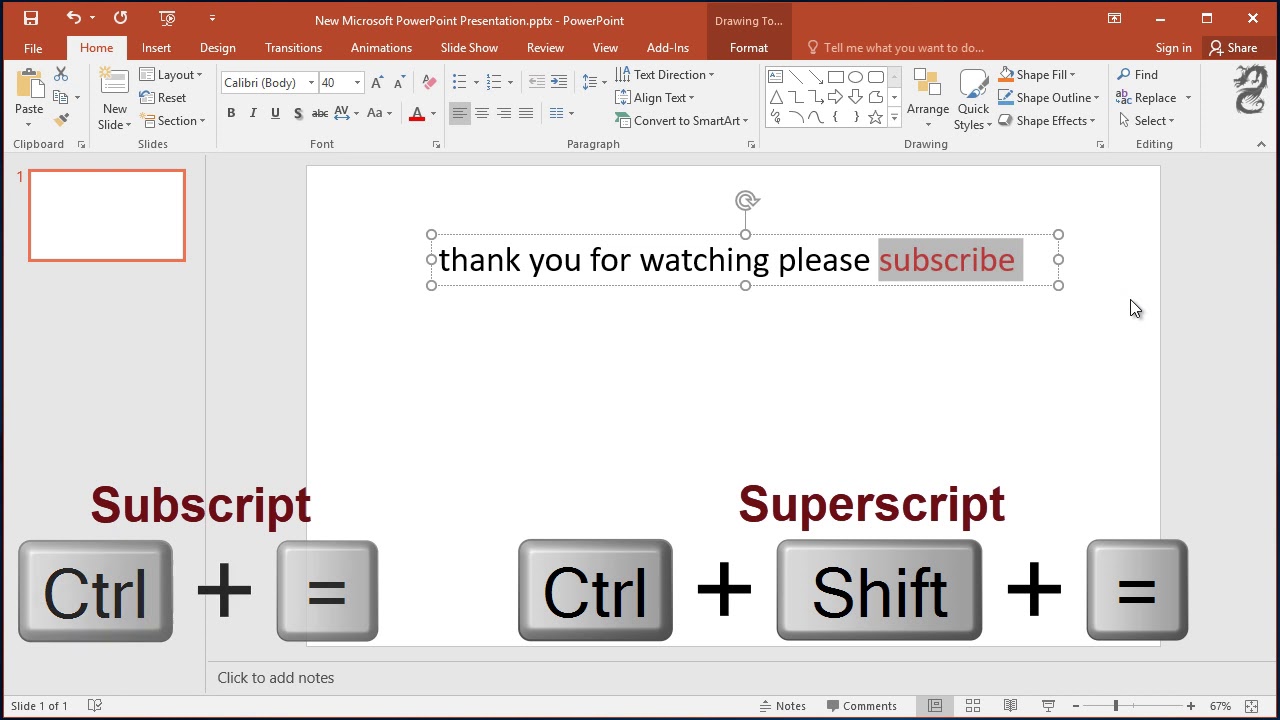How To Subscript In Word: A Comprehensive Guide
Are you looking to enhance your documents with professional formatting? Learning how to subscript in Word can significantly improve the presentation of your text, especially for scientific and mathematical content. In this article, we'll delve into various methods to apply subscript formatting in Microsoft Word, ensuring your documents are not only functional but also visually appealing. Whether you're a student, a professional, or just someone who enjoys creating documents, mastering subscript will be an invaluable skill.
Subscript is a formatting style that allows you to lower a letter or number below the baseline of the standard text. This technique is commonly used in chemical formulas, mathematical equations, and footnotes. In the following sections, we will explore the different ways you can easily apply subscript formatting, whether you're using a PC or a Mac.
We will also cover some tips and tricks to streamline your workflow, ensuring you can format your documents quickly and efficiently. By the end of this guide, you will have a thorough understanding of how to subscript in Word, making your writing more precise and professional.
Table of Contents
- What is Subscript?
- Why Use Subscript in Word?
- How to Subscript in Word
- Common Issues When Using Subscript
- Additional Tips for Formatting
- Conclusion
What is Subscript?
Subscript is a typographical feature that allows characters to be displayed lower than the baseline of the surrounding text. This is often used in various contexts, including:
- Chemistry (e.g., H2O for water)
- Mathematics (e.g., x1, x2 for sequences)
- Footnotes and references
Understanding how to use subscript effectively can help you communicate complex information clearly and accurately.
Why Use Subscript in Word?
Using subscript in Microsoft Word has several advantages:
- Professional Appearance: Proper formatting enhances the readability and professionalism of your documents.
- Clarity: Subscript is essential for conveying specific meanings in scientific and mathematical contexts.
- Efficiency: Knowing how to quickly apply subscript formatting can save you time during document creation.
Whether you are writing a research paper, creating a presentation, or drafting a report, incorporating subscript formatting can elevate your work.
How to Subscript in Word
Using the Menu
One of the easiest ways to subscript in Word is through the formatting menu. Follow these steps:
- Select the text you want to format as subscript.
- Go to the "Home" tab in the ribbon.
- Look for the "Font" group and click on the small arrow at the bottom right corner.
- In the Font dialog box, check the "Subscript" option.
- Click "OK" to apply the formatting.
Using Keyboard Shortcuts
If you prefer using keyboard shortcuts, Microsoft Word offers a quick way to apply subscript:
Simply select the text and press Ctrl + = on Windows or Command + = on Mac. This shortcut instantly applies the subscript formatting to your selected text.
Subscript in Header and Footer
To use subscript in headers or footers, follow these steps:
- Double-click the header or footer area to enter edit mode.
- Type the text you want to format.
- Select the text and use either the menu method or keyboard shortcut mentioned above to apply subscript.
Subscript in Textboxes
Subscript can also be applied within textboxes. Here’s how:
- Insert a textbox from the "Insert" tab.
- Type your text within the textbox.
- Select the text you want to subscript and apply the formatting using the menu or keyboard shortcuts.
Common Issues When Using Subscript
While using subscript in Word is generally straightforward, some users may encounter issues:
- Formatting Not Applying: Ensure you have selected the text before trying to apply subscript.
- Inconsistent Formatting: If you copy and paste text from other sources, the formatting may not carry over correctly.
- Undoing Subscript: To remove subscript formatting, simply select the text and press the same keyboard shortcut or uncheck the "Subscript" option in the Font dialog box.
Additional Tips for Formatting
Here are some tips to enhance your formatting skills in Microsoft Word:
- Utilize Styles: Create custom styles that include subscript formatting for consistent use throughout your document.
- Practice: Familiarize yourself with the formatting options by practicing on sample documents.
- Explore Advanced Features: Look into advanced formatting options, such as using superscript for exponents in conjunction with subscript.
Conclusion
In conclusion, knowing how to subscript in Word is an essential skill for anyone who frequently works with scientific, mathematical, or academic writing. By following the methods outlined in this guide, you can easily apply subscript formatting to your documents, enhancing their clarity and professionalism. Don't hesitate to practice these techniques and explore Microsoft Word's features further to improve your document formatting skills.
We encourage you to share your experience using subscript formatting in the comments below, and feel free to share this article with others who may find it helpful. If you have any questions or would like to learn more about other formatting options, please visit our site for more articles.
Thank you for reading, and we look forward to seeing you back here for more informative content!
Article Recommendations
- Does Lukebsupport Trump
- Simon Cowell Funeral
- Kash Patel Wife
- Nancy Mace Military Service
- Scheels Black Friday Ad
- Timuncan Wife
- Scheels Black Friday 2024
- Loreal Tv Advert 2024
- Matthew Rhys
- Billy Joehaver Net Worth