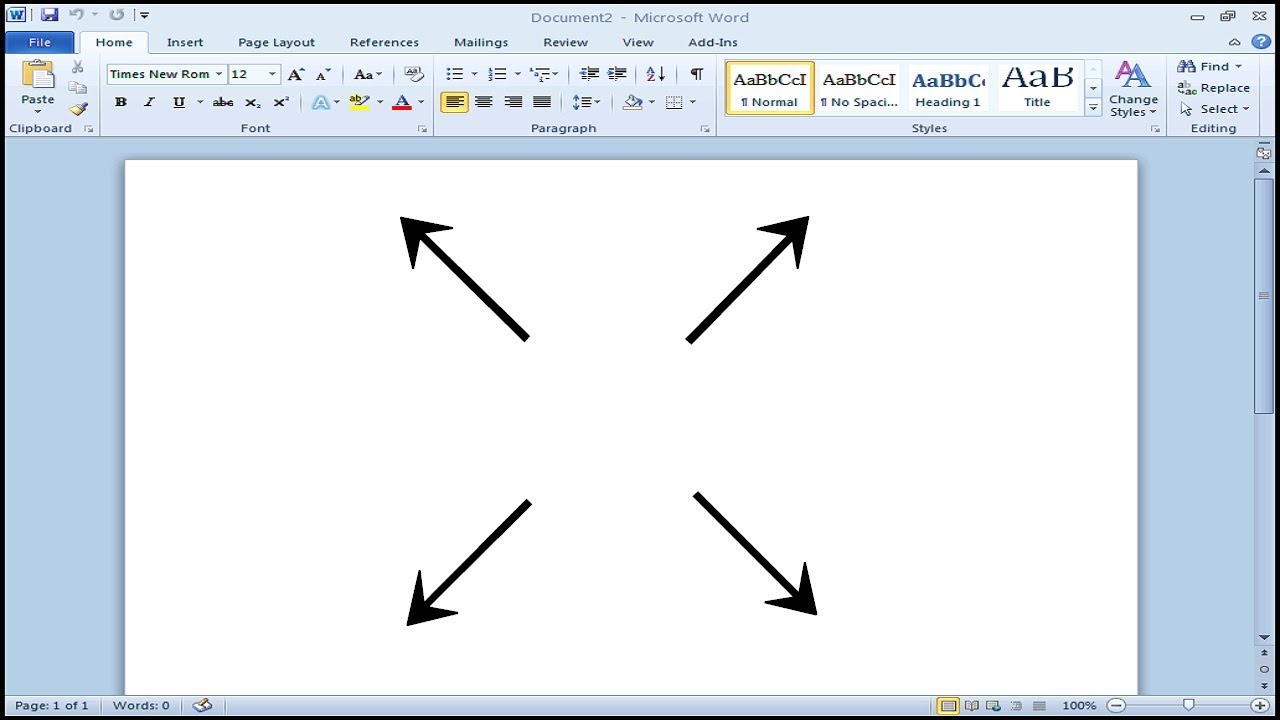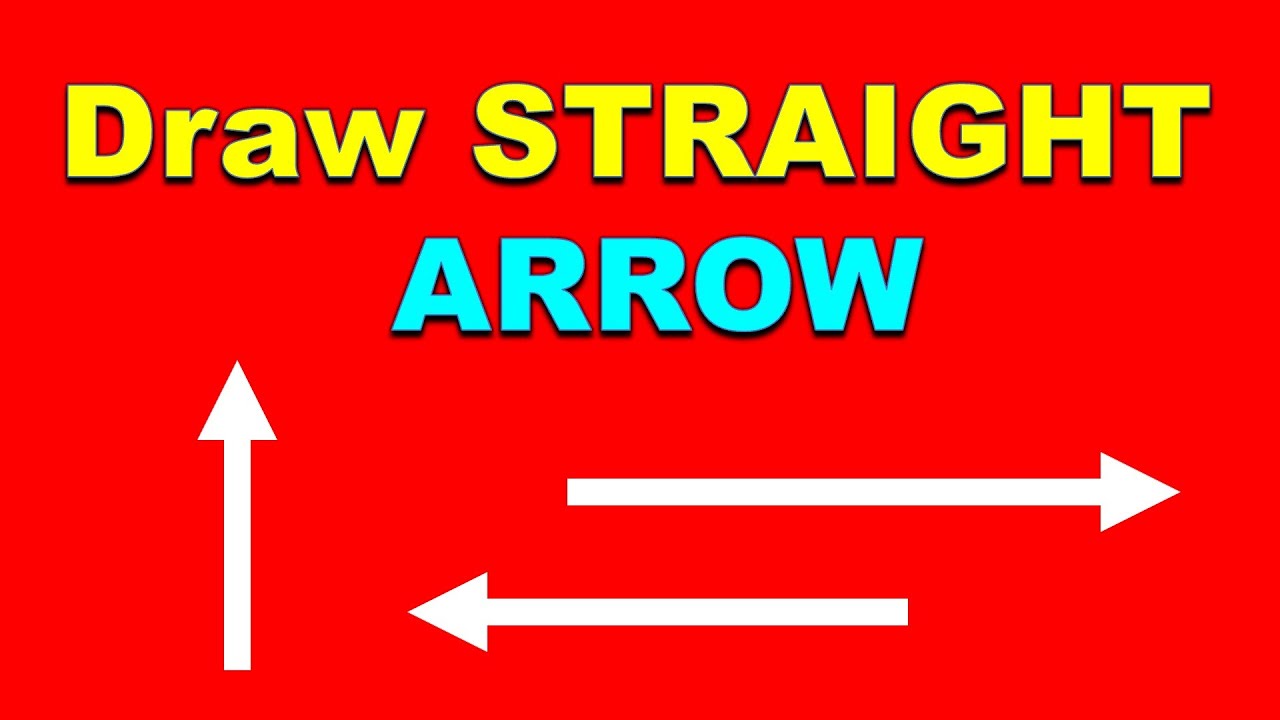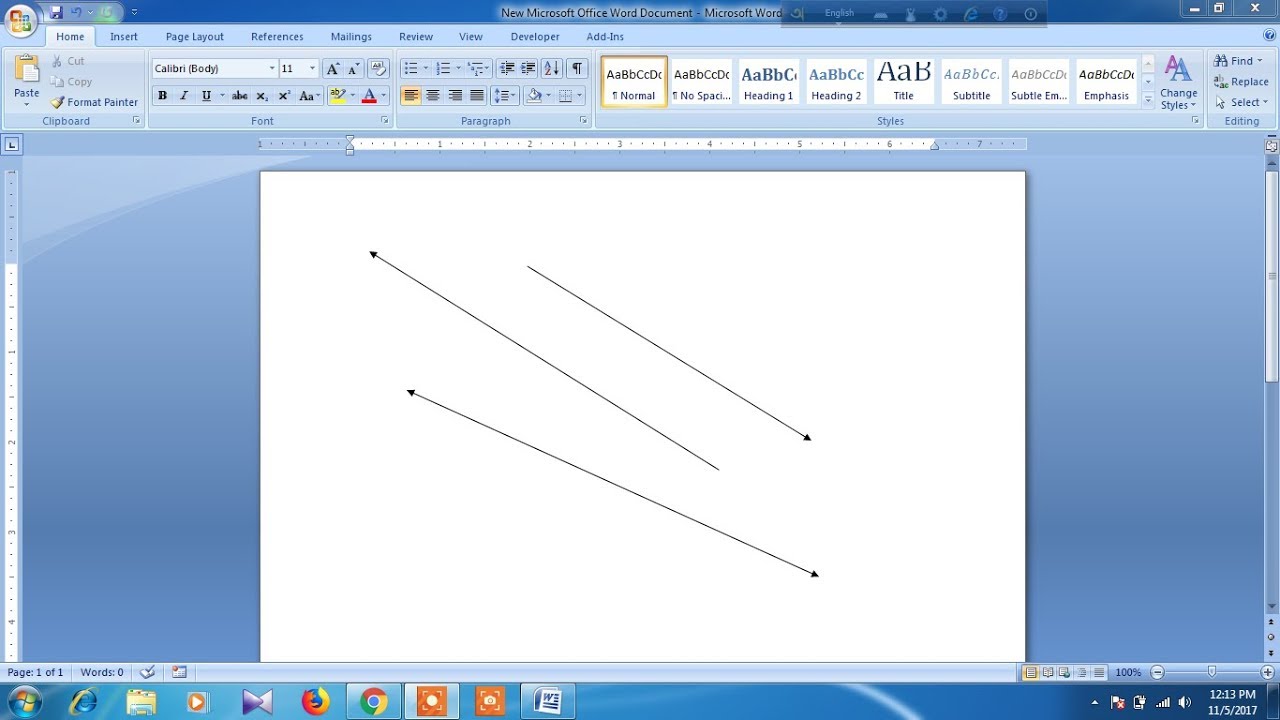How To Draw An Arrow In Word: A Step-by-Step Guide
In the world of digital documentation, the ability to draw shapes like arrows in Microsoft Word can significantly enhance your presentations, reports, and other written communications. Whether you're aiming to highlight a point, illustrate a flow, or direct attention to specific information, knowing how to effectively draw an arrow can be a valuable skill. In this comprehensive guide, we will explore various methods for drawing arrows in Word, ensuring you can convey your ideas clearly and effectively.
Moreover, we will delve into different customization options available for arrows, including color, size, and style, allowing you to tailor your arrows to fit the aesthetic of your document. Whether you're a novice or have some experience with Word, this article will provide you with all the information you need to master arrow drawing in Microsoft Word.
Not only will you learn how to draw arrows, but we will also share tips and tricks to enhance your overall Word experience, making your documents more engaging and visually appealing. Let's get started on enhancing your Word skills with this detailed guide on how to draw an arrow in Word!
Table of Contents
- Understanding the Basics of Drawing in Word
- Using Shapes to Draw an Arrow
- Customizing Your Arrow: Size and Color
- Using the Line Tool for Precision
- Inserting Arrows from the Symbols Menu
- Using SmartArt for Arrow Diagrams
- Tips for Effective Arrow Usage in Documents
- Conclusion: Mastering Arrow Drawing in Word
Understanding the Basics of Drawing in Word
Before diving into the specifics of how to draw an arrow in Word, it's crucial to understand the foundational tools that Microsoft Word offers for drawing shapes. Microsoft Word provides a range of drawing tools that allow users to create and customize various shapes, including arrows.
Here are some basic concepts to keep in mind:
- Shapes Tool: This tool can be found in the "Insert" tab and allows you to select from various shapes, including arrows.
- Drawing Canvas: A drawing canvas can be used to organize your drawings and keep them from interfering with text.
- Formatting Options: Once you've drawn an arrow, you can format it using the "Format" tab that appears when the shape is selected.
Using Shapes to Draw an Arrow
One of the most straightforward ways to draw an arrow in Microsoft Word is by using the Shapes feature. Here’s how you can do it:
- Open Microsoft Word and go to the "Insert" tab on the Ribbon.
- Click on "Shapes" to see a dropdown menu of available shapes.
- Select the arrow shape you want to use (e.g., a straight arrow or a curved arrow).
- Click and drag on the document to draw the arrow to your desired size.
Once you have drawn the arrow, you can easily move it around by clicking and dragging it. You can also resize it by clicking on one of the corners and dragging it in or out.
Customizing Your Arrow: Size and Color
After drawing your arrow, you may want to customize it to match your document's theme. Here’s how to change the size and color:
To change the color:
- Select the arrow you want to customize.
- Go to the "Format" tab that appears when the shape is selected.
- Click on "Shape Fill" to choose a new color for your arrow.
To change the size:
- Click on the arrow to select it.
- Use the corner handles to resize the arrow while maintaining its proportions.
- Alternatively, use the "Height" and "Width" options in the "Format" tab to specify exact dimensions.
Using the Line Tool for Precision
If you prefer a more customized approach, you can use the Line tool to create arrows with precision. Follow these steps:
- Go to the "Insert" tab and select "Shapes."
- Choose the "Line" option and draw a line where you want your arrow.
- With the line selected, go to the "Format" tab and click on "Shape Outline."
- Select "Arrows" to add arrowheads to either or both ends of the line.
This method allows for greater flexibility in the line's length and angle, making it ideal for more technical diagrams.
Inserting Arrows from the Symbols Menu
If you’re looking for a quick way to insert arrows, you can also use the Symbols feature in Word. Here’s how:
- Go to the "Insert" tab and click on "Symbol."
- Select "More Symbols" to open the Symbol dialog box.
- Choose the "Arrows" subset from the dropdown menu.
- Select an arrow symbol and click "Insert."
This method is particularly useful for inserting small arrow symbols into text, such as in bullet points or lists.
Using SmartArt for Arrow Diagrams
For more complex illustrations, using SmartArt can be an efficient way to create arrow diagrams. Here’s how to do it:
- Go to the "Insert" tab and select "SmartArt."
- Choose a layout that incorporates arrows, such as "Process" or "Cycle."
- Customize the text and layout as needed.
SmartArt is excellent for visualizing processes and relationships, making it a great tool for presentations and reports.
Tips for Effective Arrow Usage in Documents
To maximize the impact of your arrows in Word documents, consider the following tips:
- Keep it Simple: Avoid cluttering your document with too many arrows; use them strategically.
- Consistency: Use the same style of arrows throughout your document for a cohesive look.
- Contrast: Ensure your arrows stand out against the background for better visibility.
Conclusion: Mastering Arrow Drawing in Word
In conclusion, knowing how to draw an arrow in Word is a valuable skill that can enhance the clarity and effectiveness of your documents. We explored various methods to draw arrows, customize them, and incorporate them into your work seamlessly. By following the steps outlined in this guide, you can create professional-looking documents that effectively communicate your ideas.
Now that you have the tools to draw arrows in Word, we encourage you to practice these techniques in your next document. If you found this guide helpful, please leave a comment below, share it with your colleagues, or explore more articles on our site for additional tips and tricks!
Article Recommendations
- Nancy Mace Military Service
- Happy Thanksgiving Gif
- Ainsley Earhardt Sean Hannity Wedding
- Piddy Batmobile
- Billy Joehaver Net Worth
- 2 Actors Died Yesterday
- Dermot Kennedy Height
- Bunniemmiex
- Matthew Rhys
- Rick Ness Wife