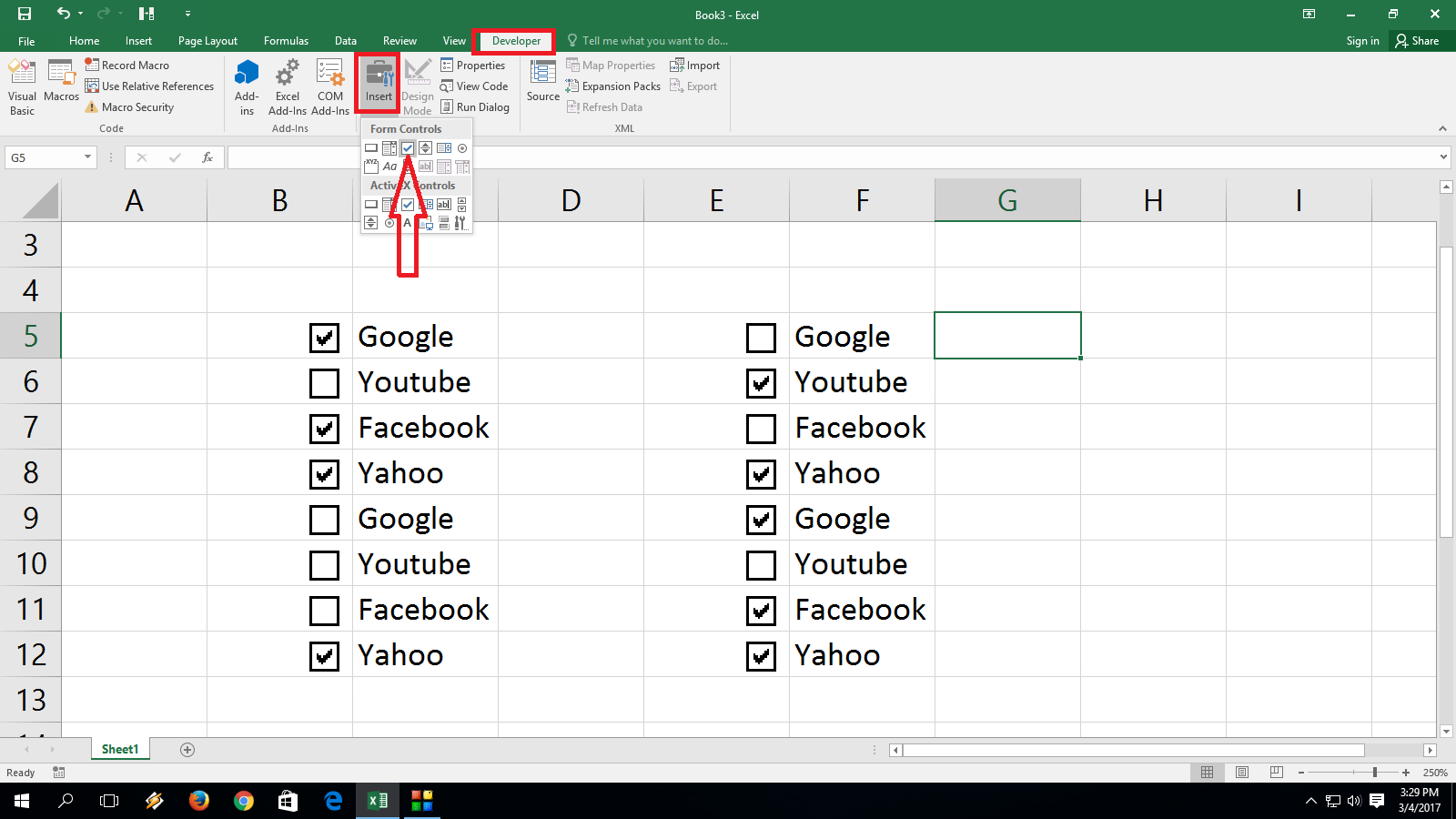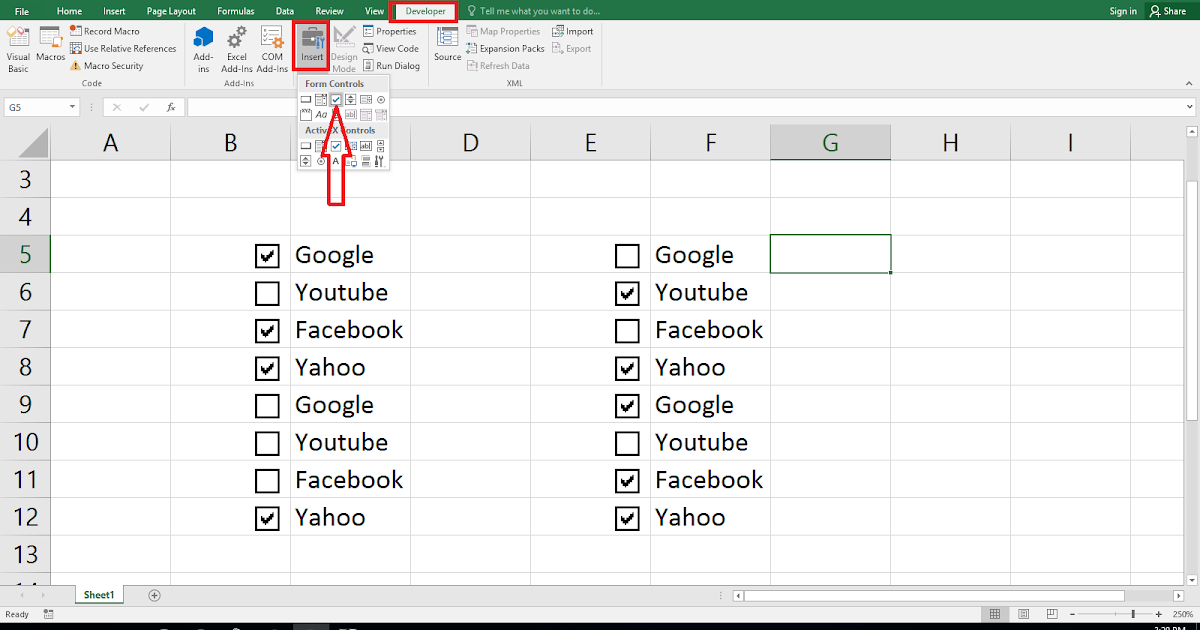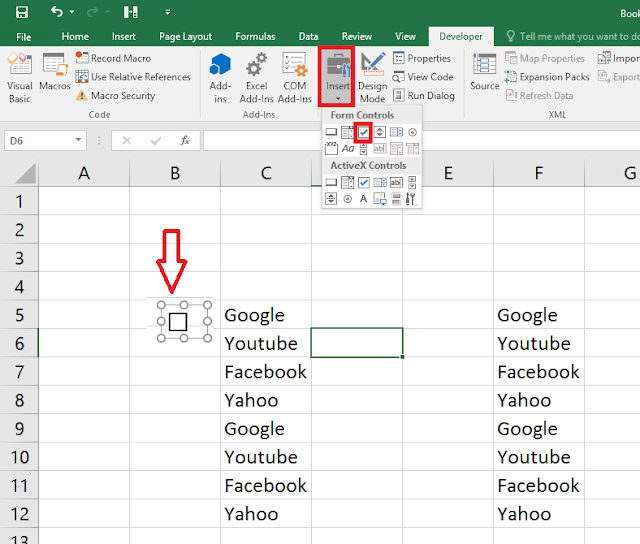Mastering Checkbox In Excel: A Comprehensive Guide
Checkbox in Excel is a powerful tool that can enhance your data management and user interactivity. Whether you are creating a checklist, tracking tasks, or designing interactive reports, learning how to effectively implement checkboxes can elevate your Excel skills. This guide will explore everything you need to know about checkboxes in Excel, from basic usage to advanced applications, ensuring you become proficient in utilizing this feature.
Let’s dive into the world of checkboxes in Excel, where we will provide you with expert insights, practical tips, and real-life examples to help you make the most of this versatile feature.
Table of Contents
- What is Checkbox in Excel?
- Benefits of Using Checkboxes
- How to Insert a Checkbox in Excel
- Customizing Checkboxes
- Linking Checkboxes to Cells
- Using Checkboxes for Task Tracking
- Advanced Applications of Checkboxes
- Troubleshooting Common Issues with Checkboxes
What is Checkbox in Excel?
A checkbox in Excel is an interactive control that allows users to select or deselect an option. It is primarily used in forms, surveys, and task lists to indicate whether specific items are completed or relevant. Checkboxes can be linked to specific cells to reflect their status, making them an integral part of data management in Excel.
Benefits of Using Checkboxes
Utilizing checkboxes in Excel can provide numerous advantages, including:
- Enhanced User Interaction: Checkboxes allow for a more engaging user experience, especially in forms and surveys.
- Improved Data Organization: Checkboxes help organize data efficiently, making it easier to track tasks or select multiple options.
- Visual Representation: They provide a visual cue for completed tasks, making it easier to review progress.
- Automation: When linked to other formulas, checkboxes can drive automated actions in your spreadsheets.
How to Insert a Checkbox in Excel
Inserting a checkbox in Excel is a straightforward process. Follow these steps:
- Open Excel and navigate to the Developer tab. If you do not see this tab, you may need to enable it in the Excel options.
- In the Controls group, click on Insert, then select the checkbox icon from the Form Controls section.
- Click anywhere on your worksheet to place the checkbox. You can resize or move it as needed.
Customizing Checkboxes
Customizing checkboxes can enhance their appearance and functionality. Here are some ways to do it:
Changing the Checkbox Label
To change the label of a checkbox:
- Right-click the checkbox and select Edit Text.
- Type your desired label and press Enter.
Formatting Checkbox Appearance
You can format checkboxes by adjusting their size, color, or alignment:
- Right-click the checkbox and select Format Control.
- Adjust settings under the Control and Size tabs.
Linking Checkboxes to Cells
Linking checkboxes to cells allows you to capture their status in your Excel sheet:
- Right-click on the checkbox and select Format Control.
- In the Control tab, enter the cell reference in the Cell link box.
- Click OK to save the changes.
Now, when you check or uncheck the box, the linked cell will display TRUE or FALSE accordingly.
Using Checkboxes for Task Tracking
Checkboxes are excellent for creating task lists, enabling you to track progress efficiently. Here’s how to create a simple task tracker:
- List your tasks in one column.
- Insert checkboxes next to each task.
- Link each checkbox to a corresponding cell to display the task status.
- Use conditional formatting to highlight completed tasks for better visibility.
Advanced Applications of Checkboxes
Checkboxes can be utilized in various advanced scenarios, including:
- Dynamic Reports: Use checkboxes to filter data dynamically in reports, allowing users to customize their view.
- Interactive Dashboards: Integrate checkboxes into dashboards to provide users with control over displayed metrics.
- Data Validation: Implement checkboxes as part of data validation rules to ensure data integrity.
Troubleshooting Common Issues with Checkboxes
Sometimes, users may encounter issues with checkboxes. Here are common problems and their solutions:
- Checkbox Not Working: Ensure that the checkbox is properly inserted and linked to a cell.
- Checkbox Overlapping: If checkboxes overlap, try adjusting their size and position.
- Checkbox Formatting Issues: Check the format settings in the Format Control dialog to ensure proper appearance.
Conclusion
Checkboxes in Excel are a valuable resource for enhancing data management and interactivity. By understanding how to insert, customize, and utilize checkboxes effectively, you can streamline your workflow and improve productivity. As you explore the various applications of checkboxes, consider how they can be tailored to meet your specific needs.
We encourage you to share your thoughts and experiences with using checkboxes in Excel. Leave a comment below, share this article with others, or explore more of our resources to deepen your Excel knowledge!
Penutup
Thank you for taking the time to learn about checkboxes in Excel. We hope you found this guide informative and helpful. Don’t hesitate to return for more insightful articles that will help you master Excel and other essential tools.
Article Recommendations
- Happy Thanksgiving Gif
- Matt Czuchry Wife
- Does Lukebsupport Trump
- Rick Ness Wife
- Simon Cowell Funeral
- 2 Actors Died Yesterday
- Matthew Labyorteaux Net Worth
- Emily Compagno Husband
- Roberte Niro Bigars
- Sophie Rain Video Free